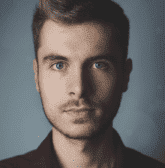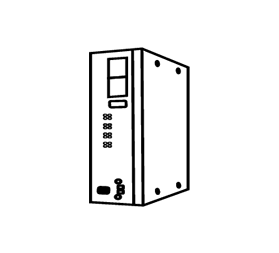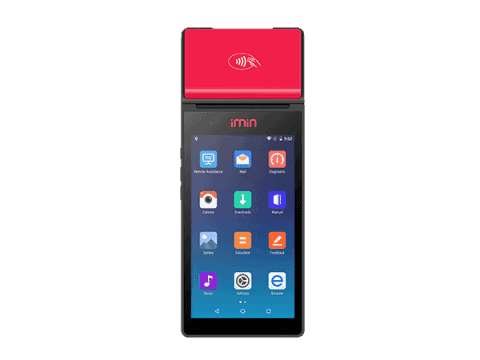Hiện nay, việc in tem mã vạch để sử dụng đang ngày càng trở nên phổ biến và đơn giản hơn. Người dùng có thể thực hiện các thao tác tạo và in mã vạch bằng công cụ excel mà không gặp bất kỳ khó khăn gì. Hãy cùng chúng tôi tìm hiểu về cách cài và sử dụng add-in của excel để tạo va in mã vạch một cách nhanh chóng trong bài viết dưới đây.
Chỉ với Excel Barcode Add-in từ TBarCode Office bạn có thể chèn mã vạch trực tiếp vào bảng tính Excel trong vài giây. Liên kết nội dung ô với mã vạch (ví dụ để in danh sách các số sản phẩm hoặc mã UPC) cũng dễ dàng.
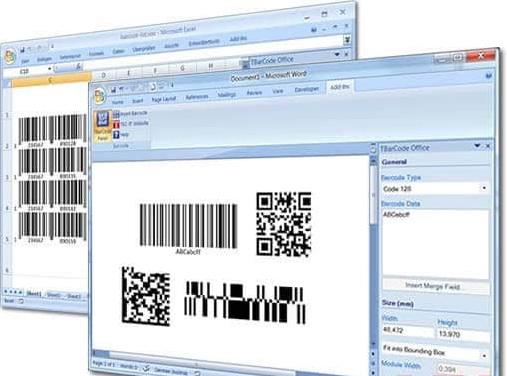
Cách tạo mã vạch trong excel
Cách sử dụng Excel Barcode Add-In được tạo từ Office TBarCode và tạo ra các mã vạch đơn và danh sách mã vạch hoặc bảng mã vạch nhanh, đáng tin cậy và chất lượng chuyên nghiệp. Việc in tem mã vạch bằng Excel sẽ trở nên đơn giản hơn bao giờ hết.
Danh sách bài viết hoặc danh mục sản phẩm được tạo ra dễ dàng: Tất cả các ô đã chọn (ví dụ như tất cả các số UPC trong một cột Excel) được chuyển đổi thành mã vạch yêu cầu chỉ với một cú nhấp chuột .
Làm việc với Excel Barcode Add-In từ Office TBarCode thật đơn giản. Thậm chí nhiều công việc mã vạch tiên tiến hơn, như liên kết tự động mã vạch với nội dung của bảng tính của bạn, cũng được hỗ trợ. Bất cứ khi nào nội dung của bạn được liên kết được thay đổi, mã vạch được cập nhật tự động. Ví dụ bạn muốn thay đổi mã code chạy theo 1 giá trị nào đó, add-in này sẽ hỗ trợ bạn thay đổi mã vạch theo tương ứng. Do đó in tem mã vạch bằng Excel sẽ được tự động hóa mà bạn không cần phải làm gì nhiều.
Bộ mã vạch add-in này tập trung vào hoạt động dễ dàng nhưng vẫn cung cấp kiểm soát tất cả các thông số mã vạch (loại mã vạch, chiều cao / chiều rộng, chiều rộng module, chữ số kiểm tra, v.v …).
Link tải: Excel Barcode Add-In
Chèn một mã vạch đơn vào Microsoft Excel
Để chèn mã vạch vào tài liệu Microsoft Excel, hãy làm theo các bước sau:
-
Chuyển sang Add-Instab.
-
Mở các TBarCode Panel.
-
Vị trí con trỏ chuột trong ô.
-
Chọn loại mã vạch (vd mã 128).
-
Nhập dữ liệu mã vạch hoặc sử dụng dữ liệu mặc định cho mã vạch đã chọn.
-
Điều chỉnh kích thước của mã vạch (chiều rộng, chiều cao, chiều rộng mô đun …).
-
Nhấp vào nút Insert Barcode. Vậy là đã xong!
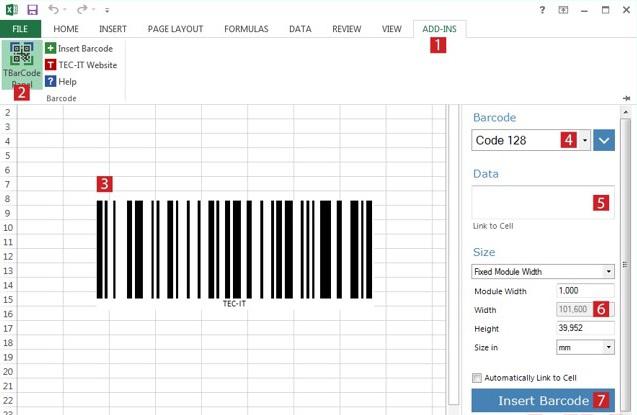
Làm thế nào để tạo một danh sách mã vạch
Mở bảng tính Excel với dữ liệu mã vạch (ví dụ danh sách có số bài viết) hoặc tạo danh sách của riêng bạn.
-
Mở các TBarCode Panel.
-
Đánh dấu ô với dữ liệu mã vạch.
-
Chọn loại mã vạch (vd mã 128).
-
Nhấp vào nút Insert Barcode. Đã kết thúc!
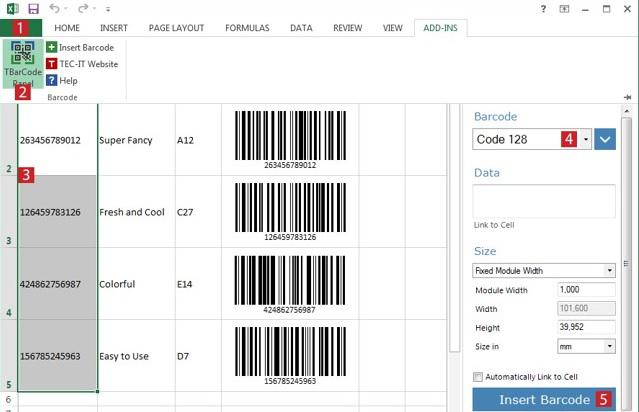
Làm thế nào để liên kết mã vạch với nội dung của ô
-
Mở bảng tính Excel.
-
Mở các TBarCode Panel.
-
Chọn loại mã vạch (ví dụ: EAN 13).
-
Đánh dấu mã vạch yêu cầu bằng chuột.
-
Nhấp vào “Liên kết tới ô”.
-
Đánh dấu ô cần thiết.
-
Đã kết thúc! Bất cứ khi nào nội dung ô thay đổi, mã vạch sẽ được thay đổi theo.
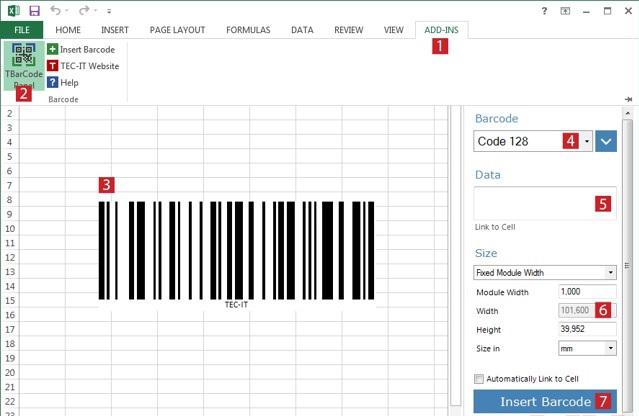
Trên đây là hướng dẫn tạo và in mã vạch với Excel đơn giản nhanh chóng. Hy vọng các thông tin này sẽ hữu ích với các bạn. Đừng quên theo dõi các bài viết hữu ích khác trên Website chính thức của Tân Hưng Hà nhé. Mọi nhu cầu đặt hàng, tư vấn sản phẩm, các bạn đừng ngần ngại liên hệ với Hotline của chúng tôi để nhận được những giải đáp nhanh nhất